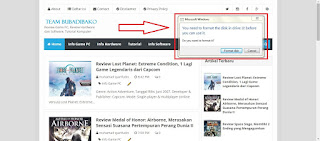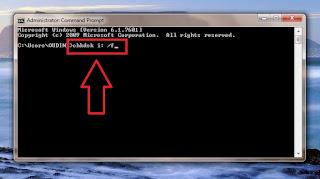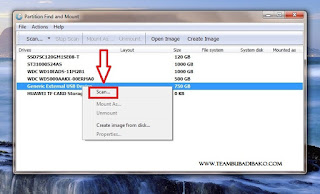Begini Cara Mengetahui Password Wi-Fi Dengan CMD 100% Berhasil!
Wi-Fi adalah teknologi yang memanfaatkan peralatan elektronik untuk bertukar data secara nirkabel (menggunakan gelombang radio) melalui sebuah jaringan komputer, termasuk koneksi internet berkecepatan tinggi. Dengan Wi-Fi, kita dapat mengakses internet dengan mudah dan cepat. Biasanya Wi-Fi terdapat di tempat-tempat umum seperti, warkop, sekolah, bandara, hotel, dan lainnya.
Semua bisa mengakses fasilitas internet mulai dari anak kecil hingga orang dewasa. Namun, terkadang Wi-Fi yang menggunakan password menjadi penghalang untuk kita mengakses internet. Tetapi, sekarang ada banyak software yang dapat membantu kita untuk membobol password Wi-Fi, yaitu cara mengetahui password Wi-Fi dengan CMD. Penasaran gimana caranya? Simak ulasannya dibawah ini ya!
Baca Juga:
Cara Mengetahui Password Wi-Fi dengan CMD
Di setiap komputer atau laptop sudah pasti ada software CMD di dalamnya. CMD memiliki banyak fungsi, salah satunya, dengan CMD kita dapat mengetahui password Wi-Fi.
Nah, kamu sudah tahu belum bagaimana caranya? Kalau belum, mari kita simak caranya sebagai berikut.
- Pertama, klik logo start pada keyboard, lalu search aplikasi Run, kemudian buka atau bisa juga dengan menekan Window+R pada keyboard.

- Kedua, ketik CMD pada aplikasi Run dan klik OK, maka akan terbuka CMD.

- Ketiga, ketik [netsh wlan show profiles] pada CMD, lalu enter.

- Setelah itu, akan muncul daftar Wi-Fi yang bisa kita cari tahu password-nya.

- Keempat, ketik [netsh wlan show profiles [nama Wi-Fi] key=clear]. Kali ini saya ingin mencari tahu password dari Wi-Fi Perpustakaan.

- Selesai, membobol password wifi berhasil dilakukan. Password Wi-Fi sudah diketahui, bisa dilihat di Key Content. Password-nya adalah 28031967.

Nah, gimana? Sekarang kalian semua bisa mempraktikkan cara mengetahui password Wi-Fi dengan CMD. Semoga tips ini bermanfaat ya. Jangan lupa share!